Іноді в роботі операційної системи Windows трапляються збої, в деяких ситуаціях допомагає створення контрольних точок відновлення і повернення до них. Ми розповімо, про способи відновлення ОС, точки повернення, як їх створити, відкотити систему до цієї певної точки і розглянемо які програми при цьому видаляються, а які вдається зберегти на жорсткому диску.
Підпишись на наш Viber: новини, гумор та розваги!
ПідписатисяСпособи відновлення Windows
- Найпоширеніший спосіб - повернення до точки збереження.
- Відкат комп'ютера в первинний стан.
- Відновлення з використанням зовнішнього носіїв (диска, флешки, жорсткого диска).
- Створити заздалегідь образ системи і відкотитися з його допомогою.
Тепер розглянемо всі пункти більш докладно. Отже, що таке точка відновлення і для чого вона потрібна.
Відновлення Windows за допомогою контрольних точок відновлення
Точка відновлення системи Windows - це останнє збереження системи в певний момент її роботи. Як правило, точка зберігається сама автоматично, за умови, якщо увімкнений захист системи пристрою. Перевірити захист можна зайшовши в Панель управління і розділ налаштувань безпеки і копіювання. Якщо галочка стоїть навпроти пункту "Включено", то точки самі по собі створюються при кожному оновленні системи, після встановлення нової програми і інших змін.
Для чого ж вони потрібні? Зрозуміло, для того, щоб повернути роботу комп'ютера в останню збережену точку успішної роботи, якщо в даний час пристрій працює неналежним чином.
Як запустити відновлення з останньої точки збереження?
Якщо ці моменти в системі зберігалися автоматично, то відкотити їх можна через Панель управління, вибравши потрібну точку.
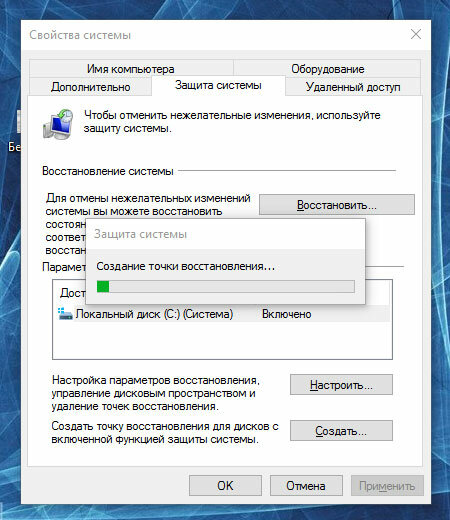
Буває таке, що система безпеки відключена і контрольних точок відновлення немає. Це неприємний момент, однак впадати у відчай не варто, є й інші варіанти.
До речі, перевірити, чи є захист, та чи створюються точки можна наступним чином. Заходимо в «Провідник» (натисканням правої кнопки миші на значку Віндовс), в списку ліворуч знаходимо «Мій (Цей) комп'ютер», знову натискаємо праву кнопку миші і в кінці списку знаходимо «Властивості», після вибираємо пункт «Захист системи» і в віконці дивимося всю інформацію. Тут вказується увімкнений захист чи ні, а також інформація про збережені точки на вашому комп'ютері.

Якщо система захисту вимкнена, а точок відновлення немає, але вам це необхідно, можна включити системи і задати їх самостійно в цьому ж діалоговому вікні, вибравши системний диск і натиснувши кнопку «Налаштувати». Давати імена точкам відновлення можна різні, це не обов'язково повинна бути дата, адже вона і так автоматично буде записана.
Можна також задати автоматичне створення точок повернення за допомогою планувальника завдань. Він знаходиться в Панелі управління в пункті «Адміністрування». Далі переходимо в віконце з лівого боку - «Бібліотека планувальника», «Microsoft», «Windows», «System Restore» і «Властивості», «Тригери», «Створити» і задаємо потрібні параметри частоти створення точки повернення.

Повернення ОС в початковий стан до заводських налаштувань
У багатьох ноутбуках є функція повернення системи до заводських налаштувань. Такий варіант можна використовувати, коли точок відновлення немає, або вони не дають очікуваного результату.
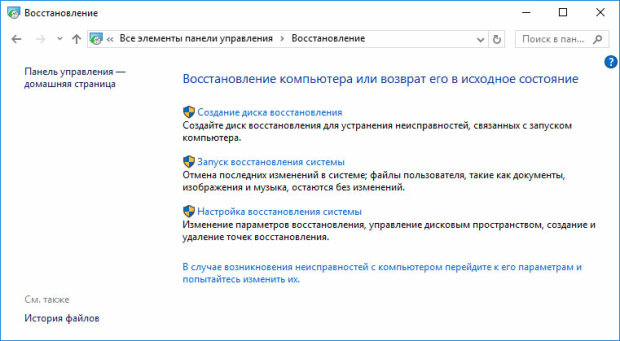
Функція знаходиться в розділі «Параметри», «Оновлення та безпека». Натискаємо на пункт «Повернути комп'ютер в початковий стан» і «Почати». Такий алгоритм стосується останніх версій Windows. Скинути всі налаштування на Windows7 можна через «Панель управління», пункт «Система і безпека», «Розширені методи відновлення» і «Повернути систему в стан, заданний виробником».
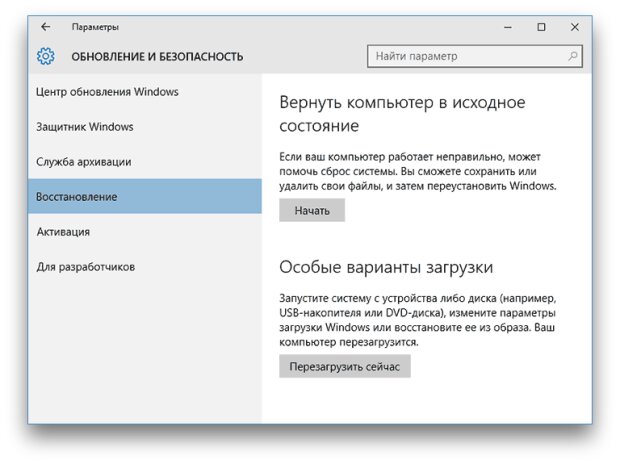
Як зробити відновлення ОС за допомогою зовнішнього носія
Якщо Віндовс не запускається, можна відновити його за допомогою диска, USB-флешки або жорсткого знімного диска. Але диск з відновленням системи повинен бути записаний заздалегідь на випадок виникнення цього самого збою.
Робимо диск відновлення: в Панелі управління вибираємо пункт «Всі елементи управління», «Відновлення» і «Створення диска відновлення», після чого виконуємо резервне копіювання всіх файлів системи на ваш диск. Варто відзначити, що на різних версіях Віндовс пункт створення резервної копії може мати різні назви: «Архівація та відновлення», «Створення резервної копії та відновлення».
Відкатуємо систему з диска: вставляємо диск в дисковод, або флешку у відповідний роз'єм, і запускаємо «Усунення неполадок». Щоб повернутися до контрольної точки відновлення вибираємо «Відновлення системи» в Додаткових параметрах.

Відновлення ОС за допомогою записаного образу системи
Спочатку створюємо повний образ системи. Кращим моментом її копіювання може бути той, коли встановлені тільки необхідні і постійно використовувані програми, драйвера, додатки, але немає нічого зайвого.
У Windows 7 заходимо в Панель управління і резервних копій та відновлення (або копіювання та відновлення). Потім натискаємо «Створення образу системи» і вибираємо носій, на який буде він записаний. Після закінчення запису, носій можна вставляти в пристрій і запускати відновлення системи з образу.
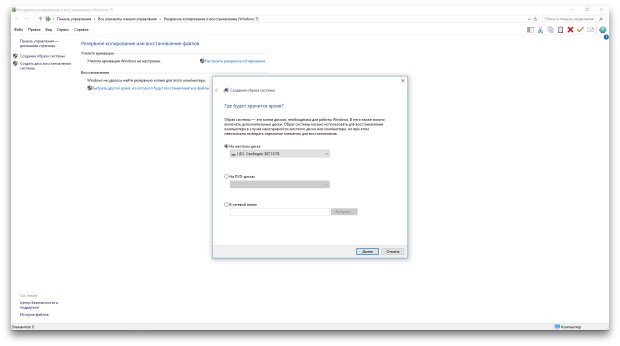
Які програми залишаються після відновлення
Дуже поширене питання, адже багато хто переживає через те, що якась необхідна інформація, наявна на пристрої, може безповоротно зникнути. Якщо ви відновите Віндовс за допомогою повного переустановлення ОС то, швидше за все, уся інформація, що встановлена на системні диски (найчастіше це Локальний диск С) буде видалена безповоротно.

Якщо використовувалися точки відновлення, то зітруться всі файли і програми після моменту створення точки відновлення. Якщо воно налаштоване у вас автоматично, швидше за все, хвилюватися нема про що і дані в безпеці, в іншому випадку ризик великий. Краще копіювати всі програми і важливі документи на окремі носії.
Зараз у вільному і безкоштовному користуванні є прекрасна можливість заливати інформацію в інтернет на хмару.

Тут зберігаються найрізноманітніші файли, все, що необхідно зробити для початку користування - це створити обліковий запис. Інформація буде захищена і не вимагає особливих умов зберігання. Звичайно, якщо інформації, яку потрібно скинути в хмару у вас дуже багато, тоді за розширення сховища потрібно буде заплатити, але здебільшого, середньостатистичному користувачеві вистачає місця для зберігання всього найнеобхіднішого.
Якщо все ж скопіювати дані вчасно не вдалося, і вони були втрачені, можна спробувати їх відновити за допомогою однієї зі спеціальних програм або за допомогою системних меню, функцій кошика та інше.















































